Caso um programa de e-mail, navegador da web ou qualquer um dos aplicativos conectados à Internet no seu Macbook comece a reclamar da falta de conexão, é hora de tentar maneiras de determinar a causa raiz.
Se você se deparar com o "Mac Wi-Fi conectado, mas sem Internet no Safari”, A causa pode ocorrer em qualquer lugar da cadeia entre o dispositivo e um servidor distante. Na maioria dos casos, nem sempre é óbvio por onde começar.
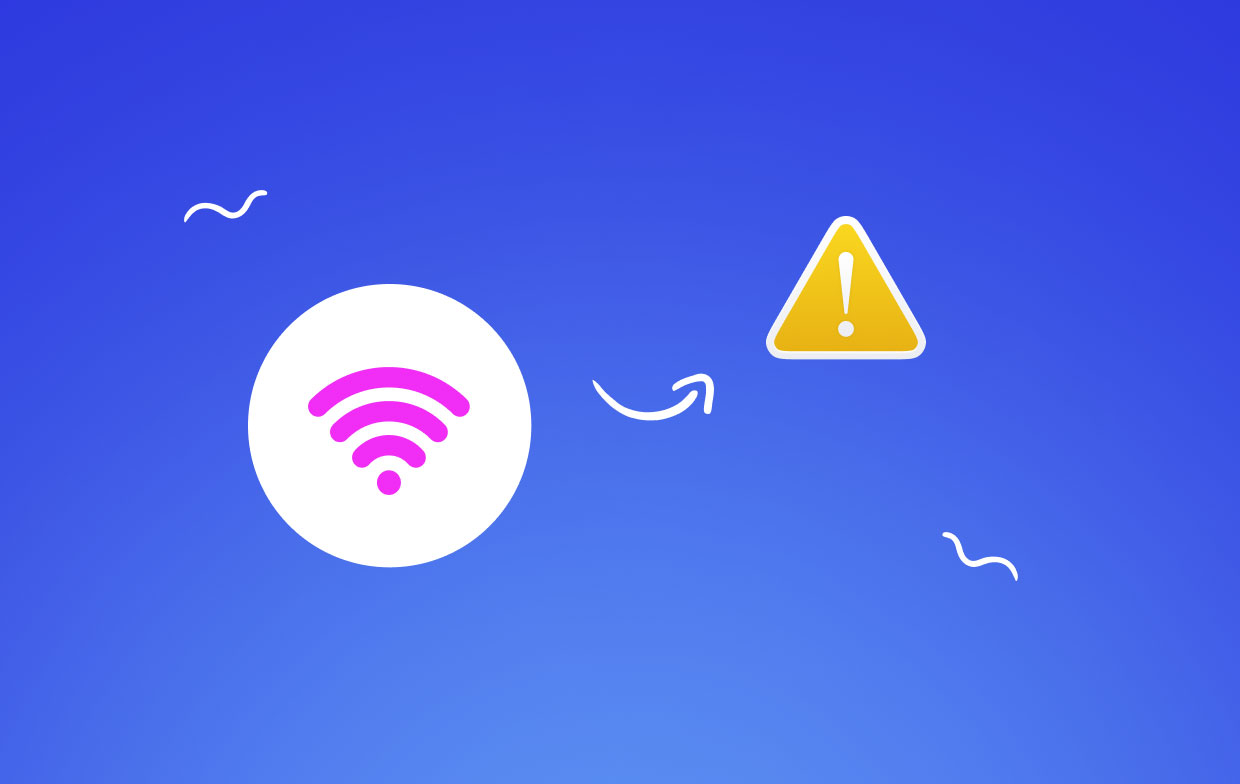
O Mac não se conecta à Internet, mas outros dispositivos sim? Meu Mac está conectado ao wifi, mas o Safari não funciona? Se você descobriu que não há rede, existem vários métodos que você pode tentar até que possa se conectar novamente à Internet.
Conteúdo: Parte 1. Verifique os problemas de rede para garantir a conectividade com a InternetParte 2. 3 maneiras rápidas de consertar o Mac Wi-Fi conectado, mas sem InternetParte 3. Verifique a rede do Mac e limpe os caches DNS da InternetParte 4. Considerações Finais
As pessoas também lêem:Gere convenientemente mais compartilhamento no Mac: Wi-Fi DirectGuia rápido sobre como solucionar problemas de Wifi no Mac10 soluções para acelerar a Internet no Mac
Parte 1. Verifique os problemas de rede para garantir a conectividade com a Internet
# 1 Use outro site ou aplicativo
Uma maneira de garantir que o problema “Mac Wi-Fi conectado, mas sem Internet” não se limite a apenas um site, você deve visitar outro, de preferência um que seja confiável como o Google.
Da mesma forma, você deve garantir que o problema não afete apenas seu aplicativo atual. Você pode tentar se conectar à Internet usando outro aplicativo.
# 2 Utilize o diagnóstico de rede
Existem certos tipos de problemas de rede que podem fazer com que o navegador apresente o botão que direciona para o Diagnóstico de Rede. É assim que o sistema operacional do seu dispositivo oferece uma maneira de ajudar na depuração do seu problema de conectividade.
Caso não haja botão disponível, você pode abrir o Diagnóstico de Rede manualmente. Você pode fazer isso indo para Menu Apple> Preferências do Sistema> e toque em Network. Toque em "Me ajude"E toque em Diagnóstico.
![]()
O utilitário Network Diagnostics fornecerá as instruções necessárias por meio de um sistema de consultas e testes, que vão desde a avaliação de sua conectividade ethernet ou Wi-Fi até o arranjo de rede, bem como servidores DNS.
Muitas vezes, o utilitário pode corrigir os problemas (conectado à Ethernet, mas não à Internet Mac) por conta própria. Nos casos em que não pode, fornece informações detalhadas sobre a natureza do problema e oferece sugestões para resolvê-lo.
# 3 Ligue o Wi-Fi Voltar
Se o seu Mac estiver conectado ao Wi-Fi, mas não tiver Internet, você deve verificar o menu Wi-Fi, que pode ser encontrado na seção superior direita da tela. Isso é necessário para garantir que você esteja conectado à rede que pretende estar. É importante notar que os Macs são conhecidos por entrar em redes menos desejáveis em momentos inconvenientes.
Se o ícone do menu tiver um ponto de exclamação, isso indica que não é possível vincular com êxito a nenhuma rede. Você pode tentar desligar o Wi-Fi no menu e esperar cerca de 30 segundos e depois ligá-lo novamente. Caso isso não funcione, basta reiniciar o dispositivo. Muitas vezes, essa é a única abordagem para eliminar erros que impedem a conexão do Wi-Fi.
# 4 Tente usar um dispositivo diferente
Se você tiver acesso a um computador ou dispositivo móvel diferente que utilize a mesma conexão com a Internet, verifique se pode se conectar a um site nesse dispositivo. Caso contrário, você pode descartar o seu Mac como a fonte do problema e procurar uma solução diferente.
No entanto, se o outro dispositivo puder se conectar e o seu Mac não puder, mesmo depois de reiniciá-lo, pule para o método "Verificar as configurações de DNS".
Parte 2. 3 maneiras rápidas de consertar o Mac Wi-Fi conectado, mas sem Internet
# 1 Redefinir seu roteador
Quando se trata de problemas de rede que vão além do seu dispositivo, se você possui ou gerencia o dispositivo de rede ao qual o Mac está vinculado, como um roteador, Estação base AirPort, switch, Time Capsule ou hub, é necessário desligá-lo e aguardar cerca de 10 segundos antes de ligá-lo novamente.
![]()
Aguarde o dispositivo ligar completamente e tente conectar-se novamente. Caso exista mais de um desses dispositivos, comece pelo mais próximo à Internet e retorne ao seu Mac, alternando a energia de cada um à medida que avança.
# 2 Verifique as configurações de DNS
A Sistema de nomes de domínio (DNS) permite ao seu Mac converter nomes de domínio em endereços IP. Caso o servidor DNS utilizado pelo seu Mac seja lento, offline ou com defeito, você está tendo problemas para se conectar a qualquer site ou serviço por nome.
(Tips: Você pode ir para Parte 3 neste artigo se você não souber como gerenciar as configurações de DNS no Mac.)
Existe uma maneira de verificar se o DNS está funcionando se nenhum site responder, como google.com. No seu navegador, digite este URL: http://74.125.230.243. Uma vez inserido, isso deve abrir o site do Google. Se isso acontecer, significa simplesmente que a conexão com a Internet que você está usando não tem problemas e o problema envolve simplesmente os nomes de domínio.
Como solução para lidar com esse problema, abra o painel Rede das Preferências do Sistema e escolha sua conexão de rede na lista no lado esquerdo. Toque em "Avançado" seguido de "DNS".
No campo Servidores DNS, você verá um ou mais endereços IP. Caso esses endereços estejam habilitados (preto), escolha um e toque no botão do sinal de menos (-). Neste ponto, independentemente de já existirem endereços em cinza, toque no botão do sinal de mais (+) e digite 208.67.222.220. Você deve repetir com 208.67.222.222. Observe que esses endereços direcionam para o OpenDNS, que é um serviço DNS gratuito que geralmente é confiável do que os servidores padrão que seu ISP utiliza. Toque em OK e em “Aplicar. Agora você pode tentar se conectar novamente.
Nº 3 Voltar on-line

Mesmo depois que essas etapas são seguidas, lembre-se de que isso nem sempre garante sucesso, pois algumas interrupções podem estar fora de nosso controle. Como a Internet possui natureza distribuída, um desastre de equipamento em um ISP pode envolver mais do que apenas os clientes do ISP.
Em uma escala maior, danos não intencionais a um grande cabo de fibra óptica podem atrapalhar a conexão da Internet a uma área ampla. Muitas vezes, a única solução para uma interrupção na Internet é esperar que ela seja corrigida. Caso o problema esteja além da sua rede local, seu ISP deverá pelo menos informá-lo da natureza do problema e do tempo de reparo esperado.
Parte 3. Verifique a rede do Mac e limpe os caches DNS da Internet
Depois de tentar todos esses métodos, também sugerimos que você use a ferramenta de otimização completa do Mac - PowerMyMac. Este software mostrará a memória do seu Mac e status da rede além de várias funções que podem ser usadas para limpar e otimizar seu Mac.
Depois de executar este software, você pode encontrar o ícone PowerMyMac no menu superior do seu Macbook e clicar nele para visualizar CPU, rede, RAM e outras informações.
Com apenas alguns cliques, o PowerMyMac pode liberar nosso espaço de armazenamento do Mac, remover software não seguro, proteger a privacidade e acelerar o desempenho do Mac.
Se o seu Mac estiver conectado ao Wifi, mas você ainda não consegue abrir determinados sites ou sua rede fica lenta, essa ferramenta de limpeza também possui um recurso maravilhoso para você corrigir o problema da internet.
Basta clicar em "Otimização" e escolher "Limpar cache DNS", que pode ajudá-lo a redefinir o cache DNS no seu computador Mac.

Parte 4. Considerações Finais
Com as medidas sobre o que fazer com o "Mac Wi-Fi conectado, mas sem Internet no Safari”, Você pode encontrar uma maneira eficaz de lidar com o problema para restaurar sua conectividade rapidamente.




Mog2023-10-20 12:12:04
Спасибо, помогла замена DNS :) Legal!!!
antonio2023-07-19 14:19:36
столкнулся с такой проблемой тоже, сеть была подключена а интернета не было, страницы не хотели грузит ься ни в хроме ни в сафари Оказывается на фоне был запущен VPN surfshark, хотя само приложение было закрыто, да же перезагрузка компа не помогала, но как только запустил серфшарк он показал что у меня включен впн
Sam2023-04-23 09:49:32
Isso me incomodou por um bom tempo no meu macbook executando ventura. Eu até reinstalei o sistema operacional, mas depois de reiniciar o safari, a loja de aplicativos, o whatsapp e alguns outros programas me davam mensagens "você não está conectado à internet", embora eu pudesse navegar facilmente com o Chrome e outros navegadores. Eu moro em uma região com serviço de internet menos confiável e descobri que o culpado era meu vpn - especificamente o interruptor de interrupção. Quando a internet caiu momentaneamente, o interruptor de interrupção bloquearia o acesso à internet. Por que apenas esses programas eu não conheço, mas apenas desligar o interruptor de interrupção resolveu o problema
Wojtek2023-01-07 12:29:17
Meu tipo de problema pode ser um problema, e você já sabe se há um raio e um raio que você está enfrentando. A conexão Thunderbolt Ethernet não está ativa em nenhuma outra rede. Co ciekawe połączenie się pojawia po przejściu w tryp Recovery. Macie jakiś pomysł com moze blokować połączenie w trybie normalnym?
Farida2022-11-12 14:15:01
Você tem wi-fi, não tem internet no Fesbooke, como é?
iMeuMac2022-11-12 16:03:35
Если Facebook не говорит об подключении к Интернету, большую часть времени это происходит из -за медленного итерне итерне. Попробуйте подключить устройство к высокоскоростной сети. Если проблема все еще сохраняется, удалите и переустановите приложение.
Ilya2022-11-11 10:17:32
Скачал приложение для того что бы решить проблему с подключением к интернету, при запуске оно пишеб "ошит" . Falha épica. Помогло почистить DNSы, большое спасибо за пост.
Roma2022-10-04 21:35:03
Este é um problema que você doou, кошмар какой-то, раз в пару месяцев, рукожопы Чертовы
Jean Chital2022-08-30 09:26:49
Eu tive o mesmo problema. Eu estava conectado ao Wi-Fi, mas sem conexão com a Internet. Eu tenho 2 roteadores, um novo roteador recém-instalado, ambos com outros dispositivos conectados à internet, então não foi um problema de ISP ou roteador individual. Em Network Preferences notei que a configuração 'Location' tinha 2 opções; 1 = Automático & 2 = (Novo endereço IP do roteador). Eu removi a opção 'Automático' e adicionei o 2º endereço IP do roteador. CONEXÃO ATINGIDA!
Pauline2022-04-08 18:52:10
Espasivo!!!! Você sabe o que fazer
Madab22022-03-11 12:41:43
Mac Wi-Fi é compatível com a Internet: 1. Wi-Fi no Macu menu de preferências do sistema Apple Preferencje systemowe, um clique nascente com Sieć 2. Zaawansowane 3. Zaznacz na liście połączenie sieciowe, którego chcesz używać (na przykład Ethernet). 4. Clique em TCP/IP 5. Clique no menu podręczne Konfiguruj IPv4, a następnie dokonaj wyboru: ręcznie 6. W "Adres IPv4 wpisz IP przydzielony, np. 192.168.0.107 7. Maska podsieci ze strony routera http://192.168.0.1. 255.255.248.0/st_device.php 8 192.168.0.1. Roteador: 9 - to adres routera 192.168.0.1. Zakładka Serwery DNS ze strony routera http://213.241.7.38/st_device.php: 8.8.8.8 oraz 213.241.7.37 oraz 10 255.255.255.0. Nie wiem, co pomogło, czy zmiana Maski podsieci z 255.255.248.0 na XNUMX. Czy wpisanie Serwerów DNS?